使用HyperApp简单的搭建和管理自己的Minecraft服务器
这篇教程将会告诉你,如何使用HyperApp部署自己的Minecraft服务器,以及如何使用GCP的SSH Web终端来管理服务器的配置。
注意事项
虽然我是用的是Mac,但是教程中的部署部分仅通过HyperApp完成,而服务器的配置使用了GCP提供的Web终端,理论上不存在PC/Mac之间不兼容的问题。
服务器方面我目前仅使用了GCP,并未部署其他的服务商的产品,故无法提供相关教程
通过HyperApp部署服务器
- 首先我们打开自己的HyperApp,然后从
商店中找到MinecraftServer.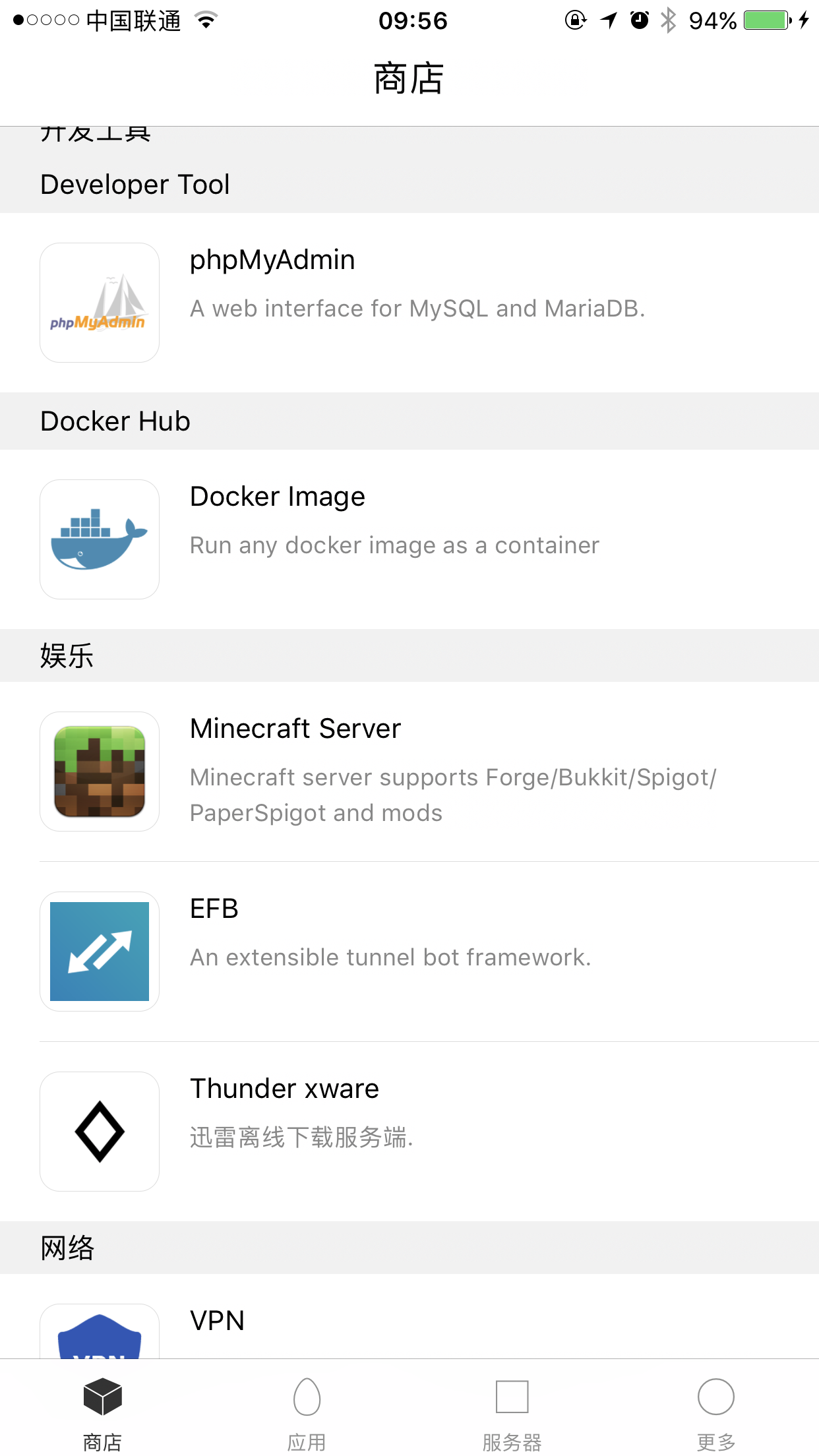
- 选中自己的服务器,并创建应用
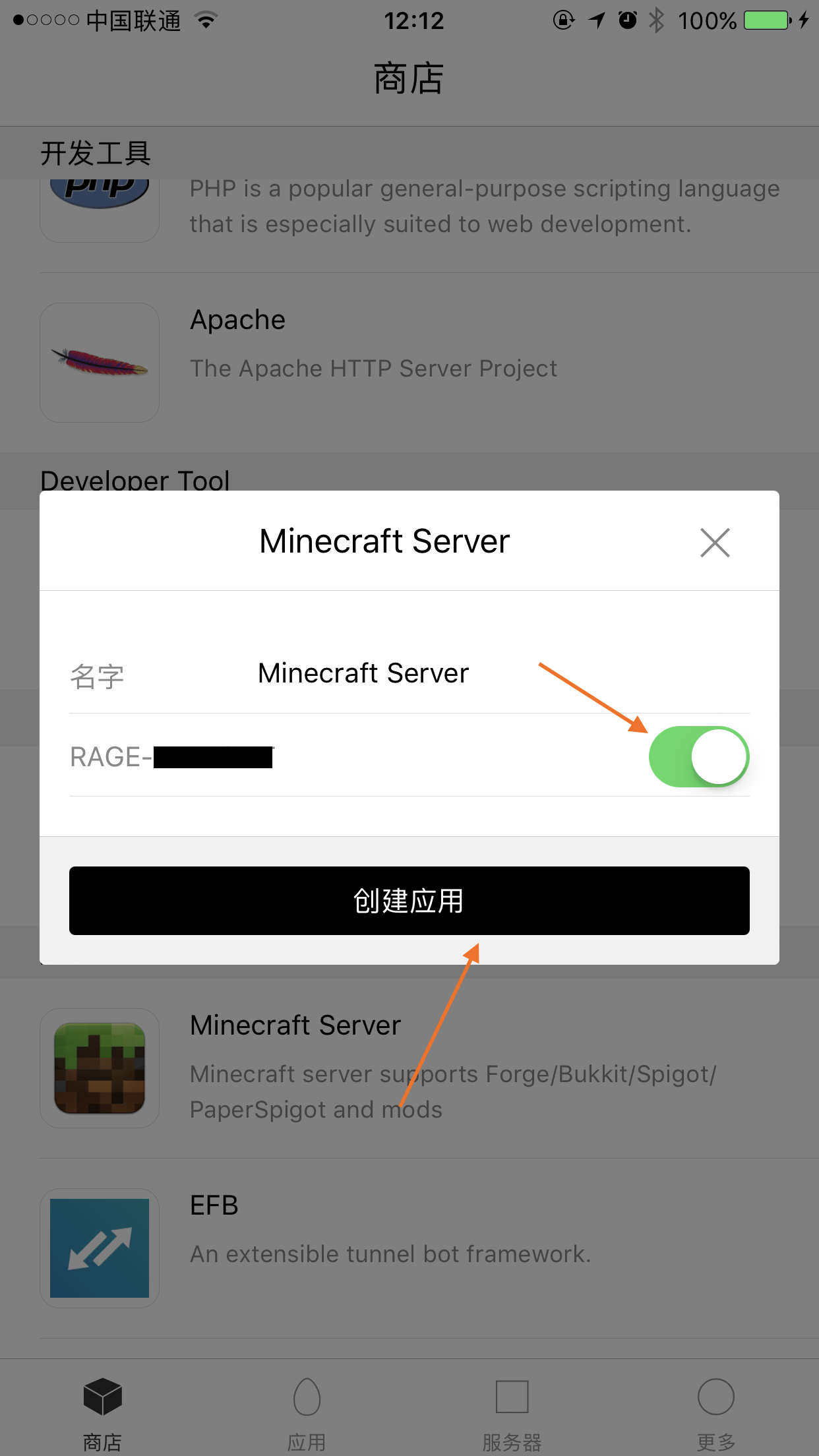
此时会进入一个比较基本的服务器配置界面,从上至下分别为
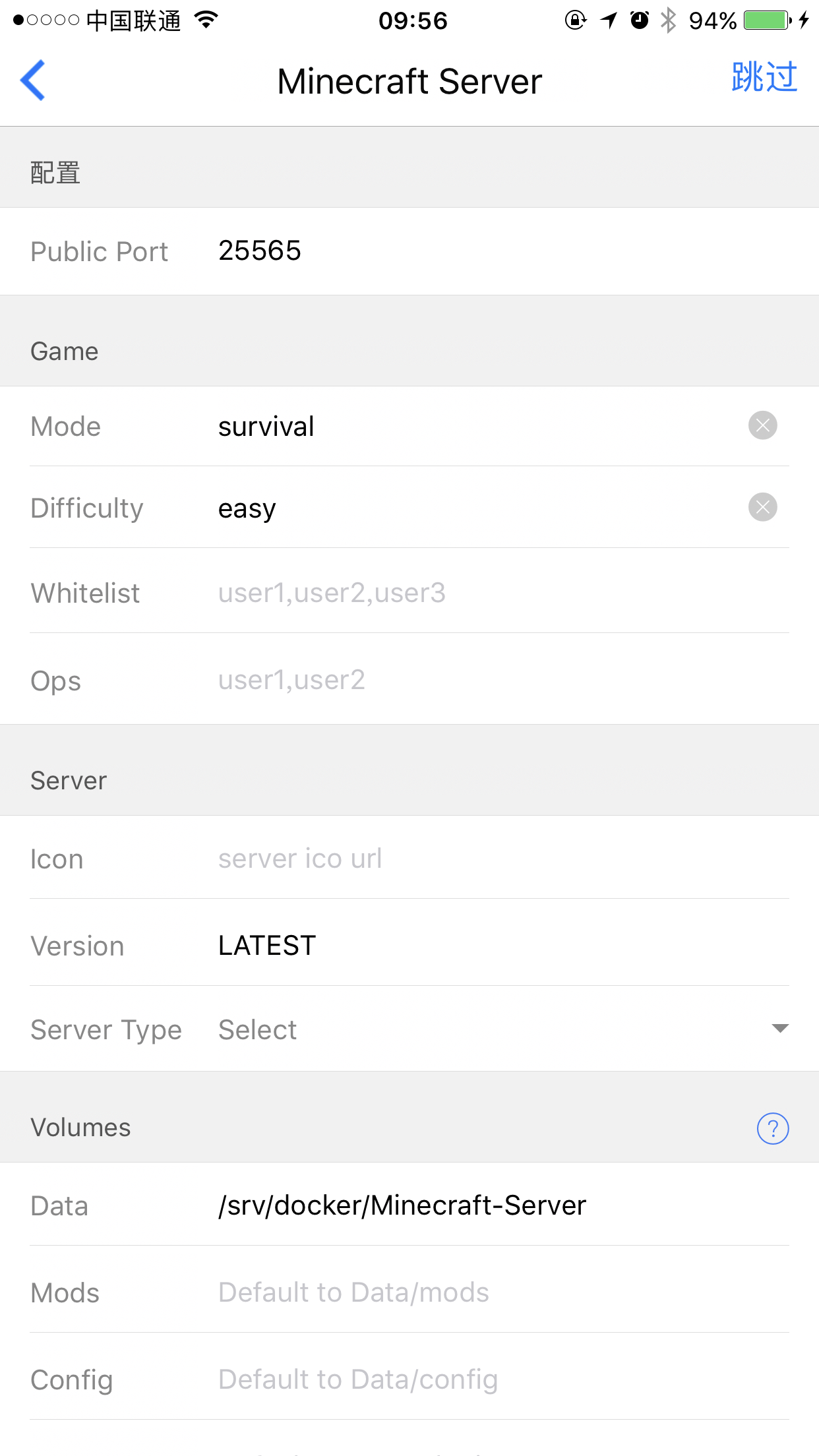 >
>配置
Public Port —— 服务器端口 (链接服务器时使用的端口)Game —— 游戏配置
Mode —— 游戏模式 - creative —— 创造模式 (如果是建筑服务器,可以使用创造模式) - survival —— 生存模式 (通常选择生存模式) - adventure —— 冒险模式 (硬核一点,一旦死亡,角色就不能再被使用这样) - spectator —— 观光模式 (虽然没用过,不过应该是当你完成建筑之后,又不想让玩家互动的时候使用的模式吧) Difficulty —— 难度 - peaceful —— 和平 (不会刷怪) - easy —— 简单 - normal —— 普通 - hard —— 困难 Whitelist —— 白名单 Ops —— 管理员名单Server —— 服务器设定
Icon —— 服务器图标 (用URL地址来设定服务器的图标) Version —— 游戏版本 (编辑这里来指定你服务器使用的版本,默认为最新版 **LATEST** ) Server Type —— 服务器类型 (如果服务器使用Mod,就需要加载Mod的平台,我是用的是FORGE,而且FORGE也是目前使用比较多的Mod加载平台) - FORGE - SPIGOT - BUKKIT - PAPER - FTBVolumes —— 目录
Data —— 数据目录(默认就行,这个目录决定了你的服务器相关文件被存储在你远端机器的位置) Mods —— 模型目录(默认为Data/mods) Config —— 配置目录(默认为Data/Config) Plugins —— 插件目录(默认为Data/plugins)本教程中,我们采用
生存模式+简单难度的默认配置,点击下一步,会从自己的应用目录中看到创建好的应用,默认状态应该是尚未安装。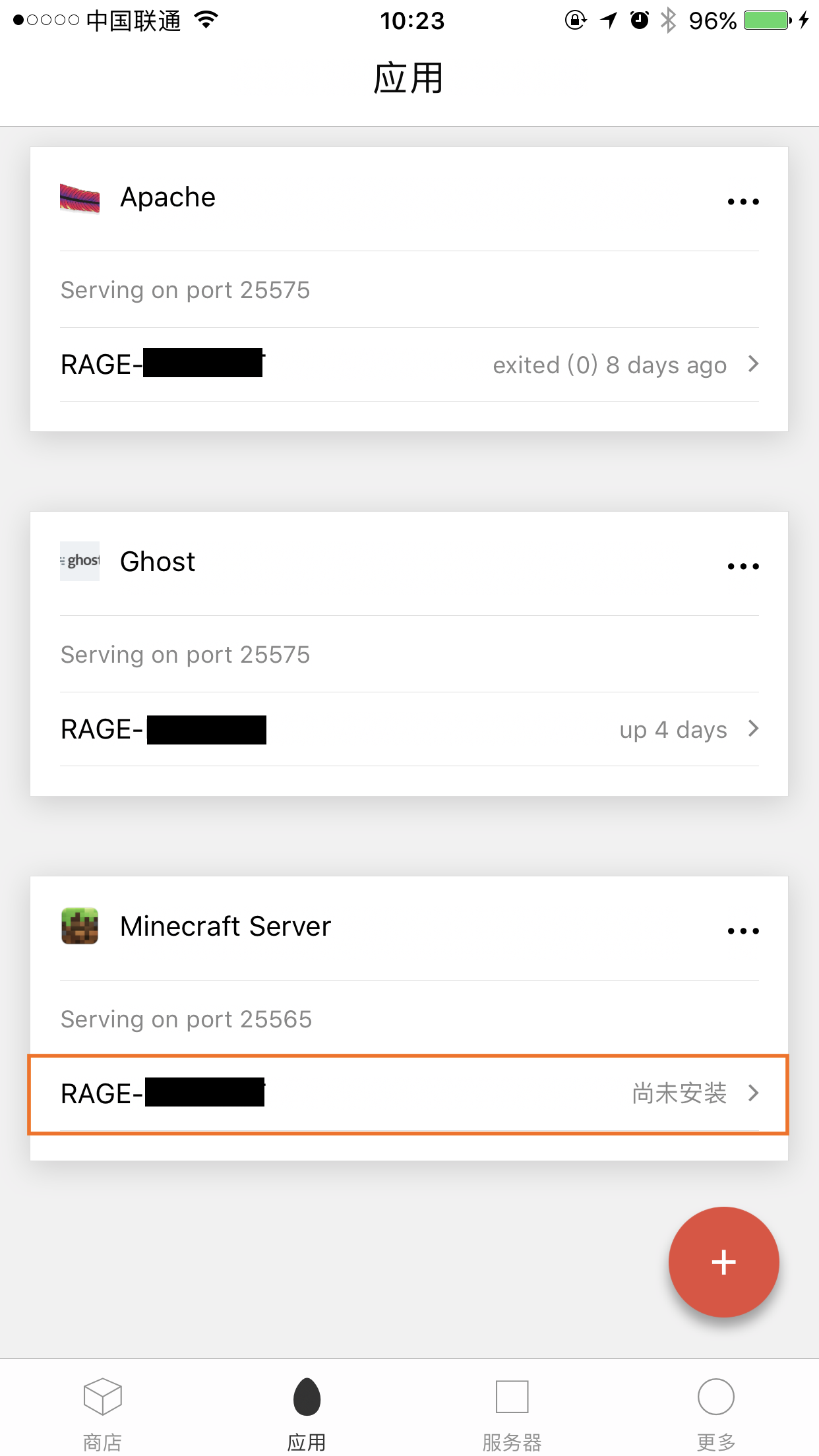
- 点击方框弹出选项,选择安装
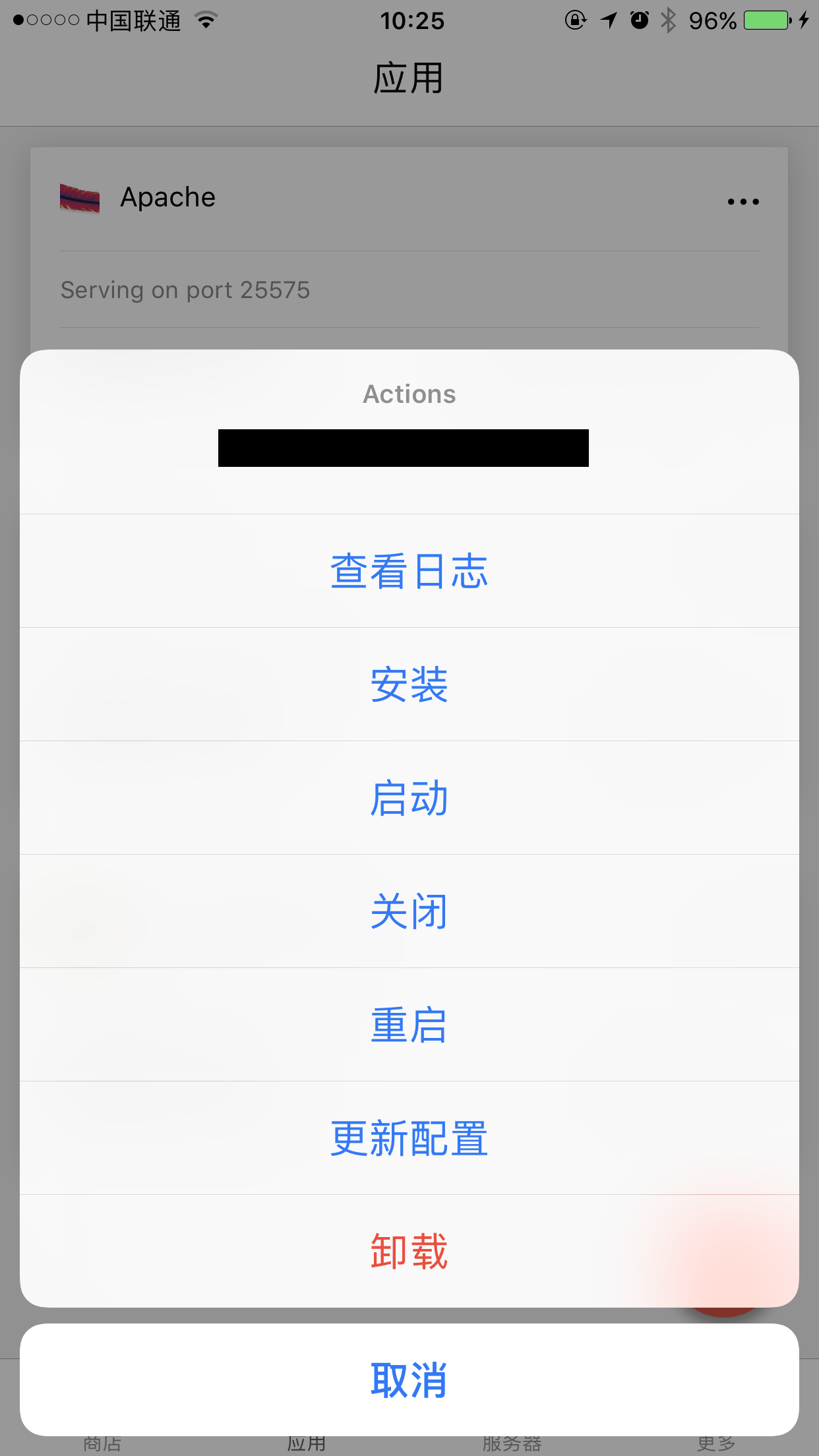
- 等待应用安装完成之后,此时的状态应该显示为 up xxx seconds ,即服务运行了多长时间
到这一步,你的Minecraft的服务器就已经架设完成了,此时如果使用的是正版的Minecraft,就已经能链接服务器开始玩了,但是很多玩家使用的并不是正版MC,所以接下来将会告诉你如何使用GCP的Web管理终端来进行一些重要的配置,从而让盗版游戏也能链接到自己的服务器。
使用GCP的Web终端进行服务器配置
注意事项
- 使用Web终端进行管理的时候,因为要链接Google控制中心,所以(绝大部分几率)要使用科学上网
- 原则上,这种管理方式不推荐在移动端上进行操作,请尽量使用PC / Mac进行管理
- 后半段教程可能需要一丢丢的编程基础,不过按着操作应该也不会有什么问题
- 关于终端指令,请注意,
$符号仅作为命令的标记,不需要输入,例如$ ls命令,仅需要输入ls即可
- 首先访问自己的实例管理页面
- 选择自己的VM实例
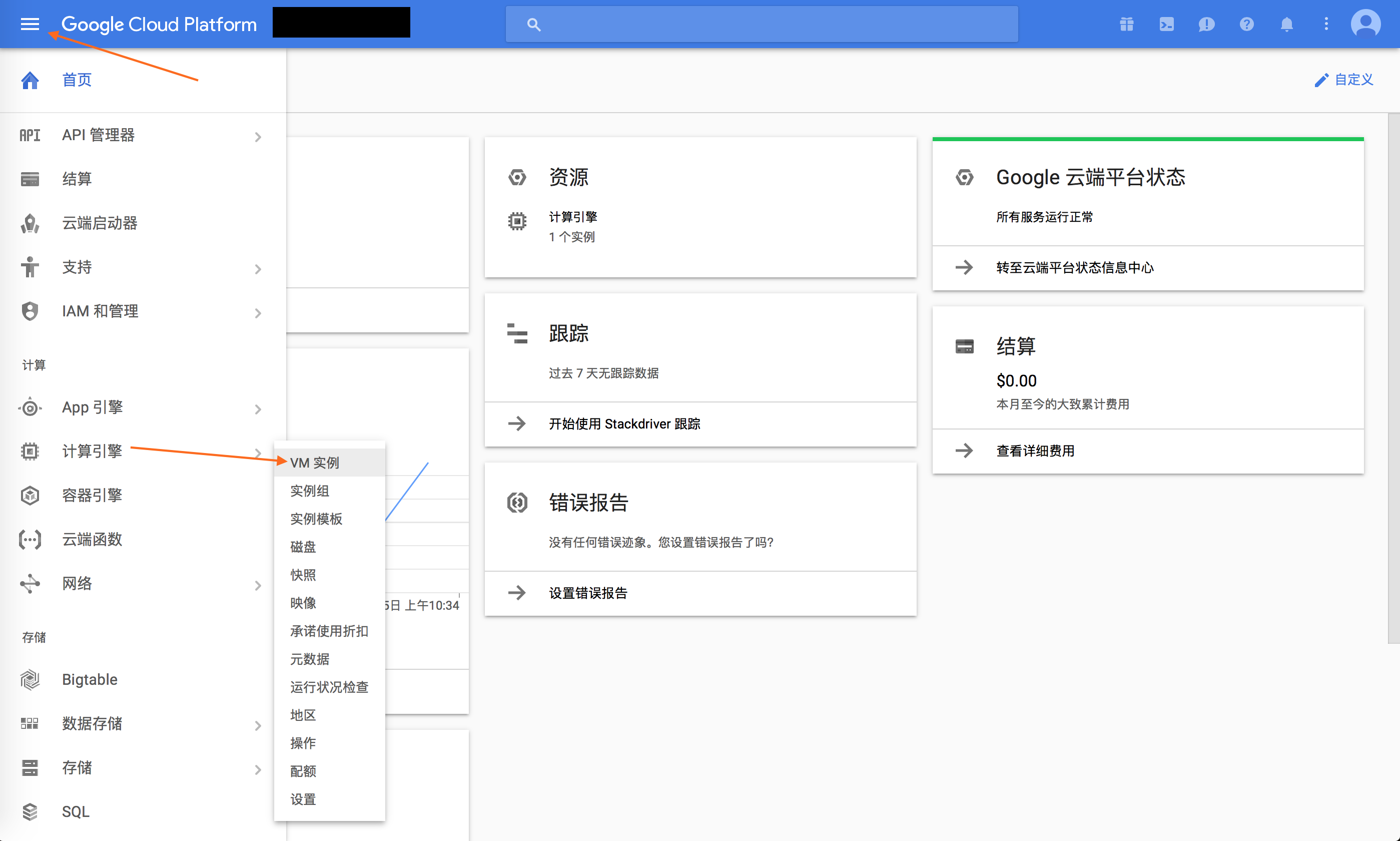
- 在浏览器窗口中打开SSH
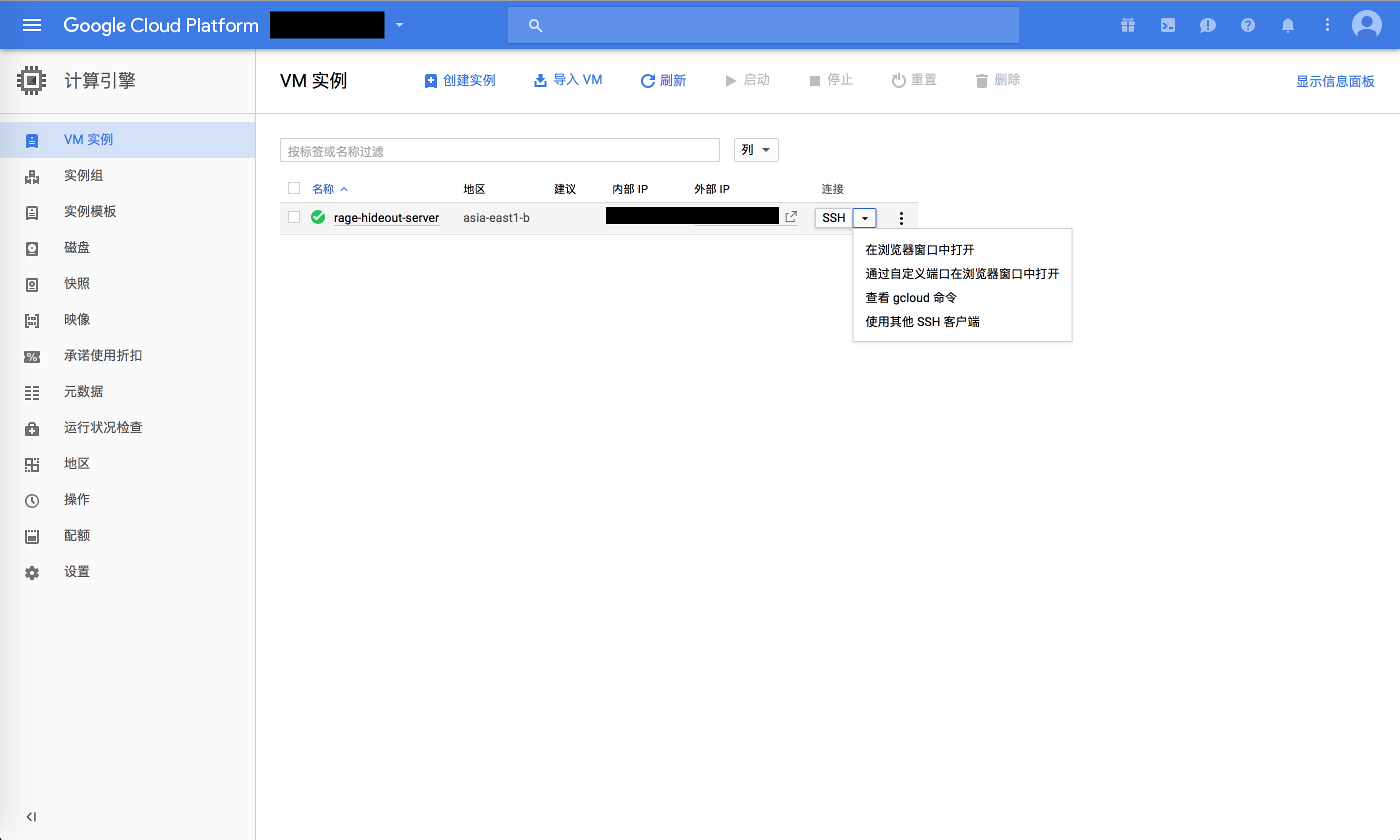
- 经过短(实际上看网络状态)时间的等待之后,你会看见这个页面
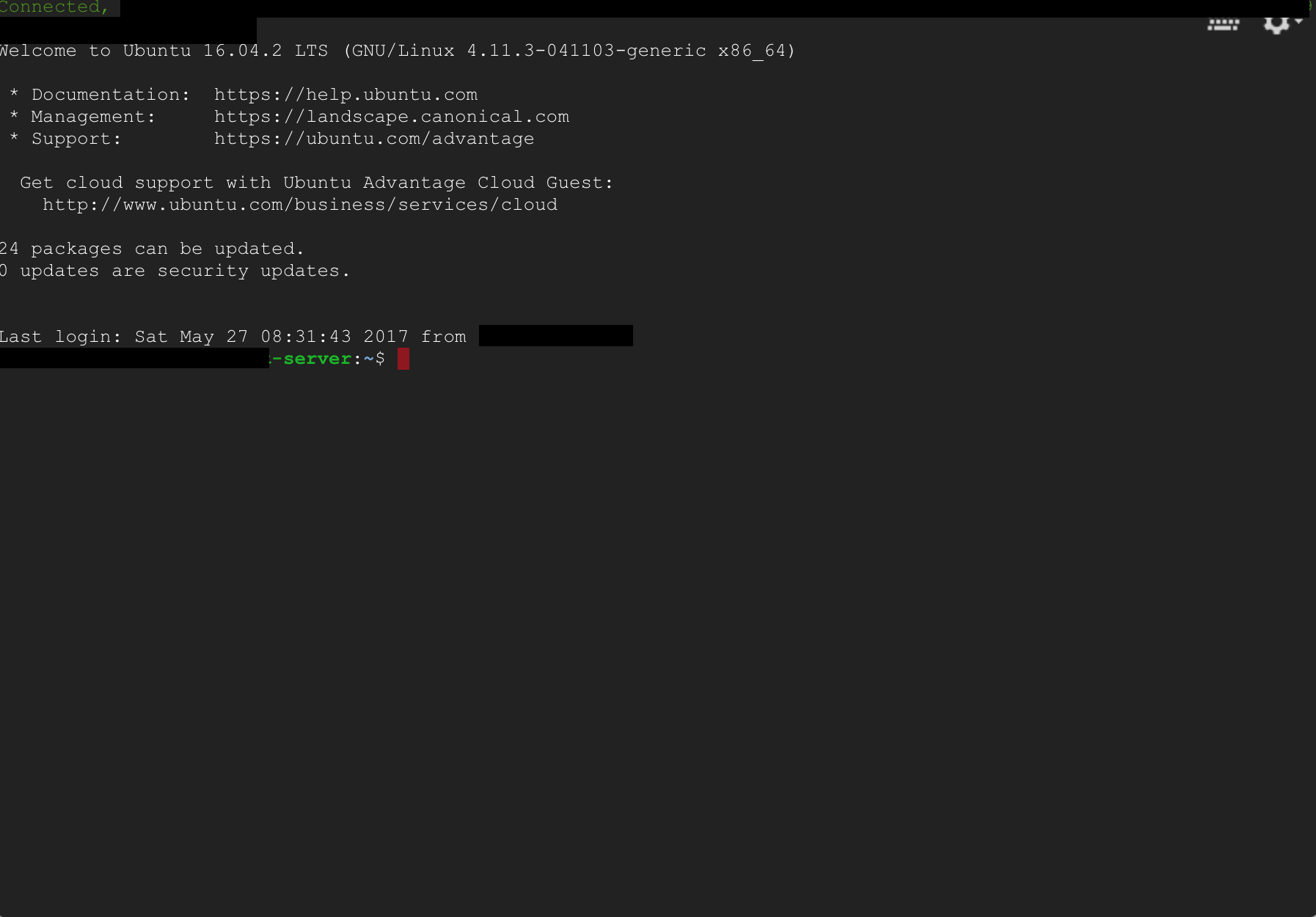
- 此时,我们可以使用root身份来进行后续操作,也可以在必要的时候进行
$ sudo操作,本教程中,将会使用root身份进行操作 - 首先我们使用命令
$ sudo -i进入root身份,此时可以注意到终端变化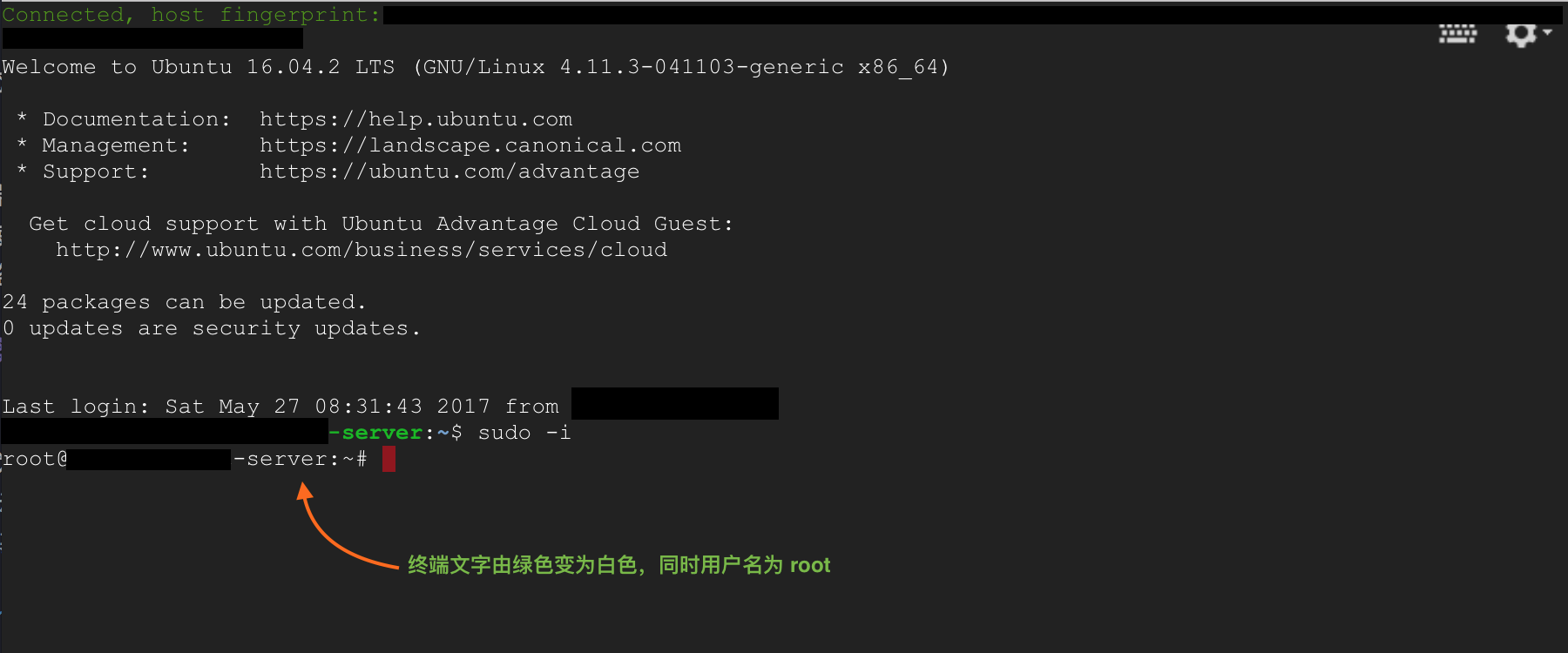
然后我们进入Minecraft的服务器存放目录,由于使用的是默认配置,所以命令应该是一样的.
$ cd /.. $ cd srv/docker/Minecraft-Server/- 此时我们就已经进入了Minecraft服务器的目录,通过
$ ls命令,可以看到服务器有这些文件
我们需要配置的文件是
server.properties,在这里,使用vim命令来编辑这个文件 (使用vim完全是因为我觉得这个比较顺手,如果有编程基础知道其他命令的并不一定要用vim)$ vim server.properties此时终端会进入
vim模式,应该显示成这样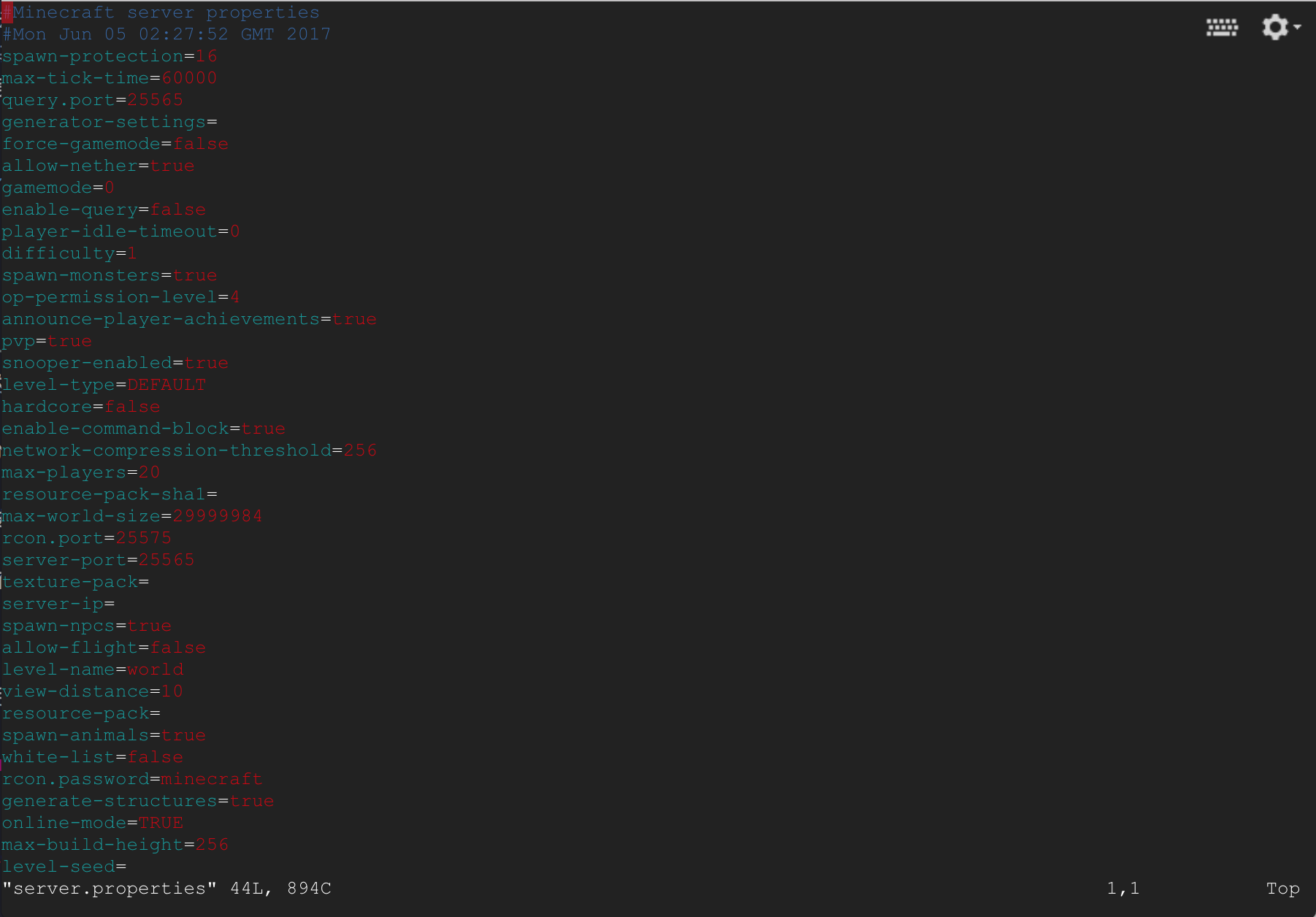
- 如果想使用盗版MC链接服务器,那么服务器需要关闭正版验证,在键盘上按下
i键进入INSERT模式,注意低端文字的变化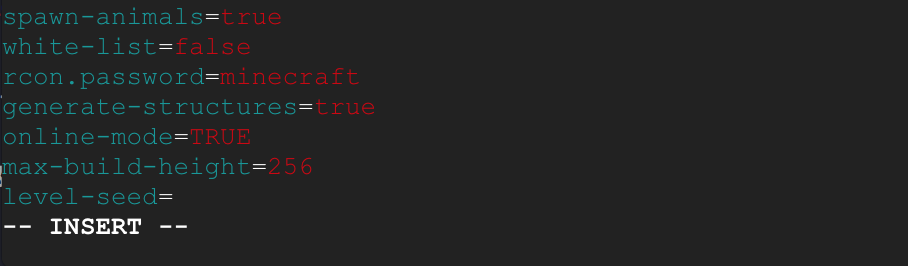
我们需要修改的地方是这里,将
online-mode=的TRUE更改为false来关闭正版验证,用方向键移动光标,把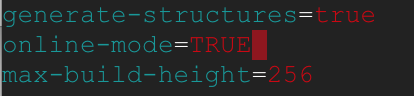 改成
改成
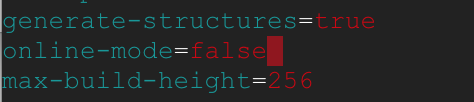
按下键盘上的
ESC键,并输入:wq来保存,并退出编辑器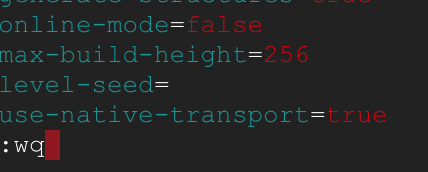
- 此时我们的终端配置就完成了,输入
$ exit退出root身份,此时会显示logout,然后再次输入$ exit来退出编辑
退出编辑之后窗口会自动关闭,此时web终端的管理就结束了。初级教程中不对server.properties进行过多介绍。
利用HpyerApp重启服务器,并应用新的配置
通过web终端进行管理之后,需要在HyperApp中对Minecraft服务器进行重启,以应用新的配置
- 首先我们选择
应用里面的服务器,然后点开菜单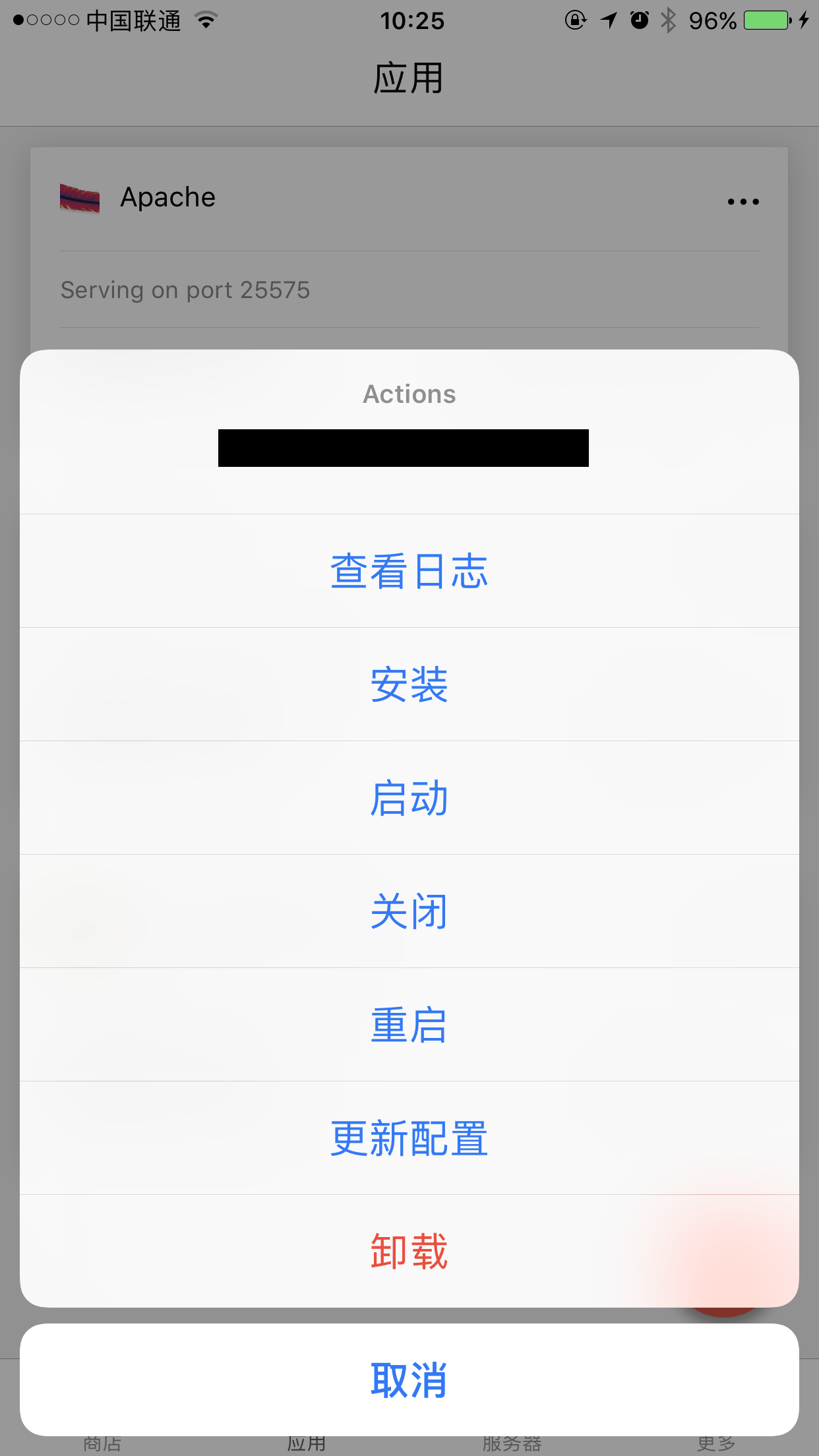
- 选择
重启,然后等待重启完毕即可
其他事项
- Minecraft服务器默认使用25565端口作为服务端口,同时使用25575作为rcon管理端口,但是本教程中,我们不使用rcon进行管理。
- 如果链接服务器之后,提示
name = null这个错误,说明你没有关闭正版验证,请回顾教程- 如果关闭了正版验证,还是无法链接服务器,请检查防火墙是不是没有设置25565端口的通信,设置方法看这里
- 请注意客户端版本和服务器版本一致性的问题,版本不一致也可能会导致链接问题